Microsoft offers a variety of business suite products that create a seamless work environment for your technology needs. As the business world transitions to ever-increasing remote and virtual work environments, learning how to use these tools most effectively is more important than ever.
Two of the most popular and heavily utilized tools are Microsoft Outlook (email) and Microsoft Teams (chatting / file sharing / meetings). We’ve put together a few tips below to help you maximize your productivity using these products – individually and together.
Outlook
- Rules and filters can help you sort emails. Rather than spending precious time sorting and filtering through emails manually, you can set up rules and filters in Outlook one time that will perform these specific actions when certain criteria are met. For example, you can set up a rule for emails from a certain sender to always go to a “High Priority” folder.
- Talk to your email. Microsoft’s productivity assistant Cortana is integrated into Outlook mobile with the “Play Your Emails” feature. Once setup, you can listen to new emails on the go, and use your voice to reply to, flag, archive and delete your email messages – hands free.
- Improve your email searches. If you are a frequent Outlook user, you probably have hundreds of emails to regularly sort through. Familiarize yourself with certain search tools to help you be more efficient and effective when searching. For example, “CTRL + E” will automatically move you to the search bar. If you are looking for email from a specific person, type “from: the name you are looking for”. Alternatively, if you are looking for emails within a specific time-frame, type “from: the sender”, followed by “received: this week”. Simple knowledge like this can go a long way in saving you time sorting through tons of email.
- Take advantage of Scheduling Assistant. Rather than spend time emailing back and forth to find a meeting time that works for everyone, you can create an event on your calendar, add the people you want to invite, and use the scheduling assistant time picker to drag and drop to a time on the calendar that turns green (AKA everyone is available). Done! This works great for people in your own organization, however for external users you can share available times directly from your calendar for them to book an appointment.
- Enable “Do Not Disturb.” Many workers report that email takes up a huge portion of their day, and often incoming emails can interrupt productivity on other projects. According to a study by McKinsey Global Institute, on average, 28% of work time is spent on email, we check email on average 11 times per hour and 84% of people keep email open in the background while working. Keep yourself focused on the task at hand by enabling the Do Not Disturb feature in Outlook, which turns off notifications from apps. You can schedule a daily Do Not Disturb session, or begin one right away on an as-needed basis.
- Use a Focused inbox. You can create the equivalent of two inboxes – “Focused” and “Other” and toggle between the two using a simple tab on the top of your inbox (or a simple slide on mobile). Outlook learns your mailbox behavior and intelligently sorts your email for you. It will place important messages in the Focused Inbox, and things like bulk email (newsletters, repeat notifications) to Other. You still have the ability to clarify or change the inbox categorization manually if needed.
Teams
As a society, we have pushed email far beyond its original intended use. When your company uses Microsoft Teams effectively, you can drastically cut down on the amount of emails you get that are better suited to be delivered and collaborated on in a chat-based system like Teams. After all, how many times have you been part of a dreaded “reply-all” email thread and wished there was another solution?
- Understand the distinction between Teams and Channels. In Microsoft Teams, a “team” is any group of users brought together focused on a specific project, type of work, department or even common interests. Teams are made up of two types of “channels” – standard (available and visible to everyone) and private (focused, private conservations with a specific audience). Each channel should be built around a topic or department. Teams are the “who” – users in the group – and channels are the “where” – the place you work on files together, chat or hold meetings. Creating the right structure for your Teams and Channels is one of the most important steps to make Microsoft Teams work for you, and increase productivity and efficiency of communication and collaboration.
- Create an organization-wide team. This provides an automatic way for everyone in a small/medium sized business to be part of a single collaborative team. This is a great way to cut down on “All Staff” emails for company-wide announcements. Only global admins can create this type of team. That admin can easily pull in every user in the organization and Teams will keep the membership in this team updated by using the Active Directory as users join and leave. Microsoft recommends a few best practices when it comes to organization-wide teams: Allow only team owners to post to the General channel, turn off @team and @team name mentions, automatically show important channels and set up channel moderation.
- Host live events. In addition to scheduling basic business meetings, Teams allows you to host live events, such as a webinar or concert, for up to 10,000 attendees. You can record these live events to stream after the broadcast, and can choose either public access to the live event or limited access. This is a great marketing and outreach tool for existing and prospective clients to stay in touch with your services.
- App integration. Teams has the ability to integrate with many other workplace apps to help streamline your communication. Some examples include CRM apps that help access customer insights from within Teams, task manager apps and project management trackers.
- Work on files within Teams. Teams allows you to work on shared Word, Excel or PowerPoint files without ever leaving its interface, including upload files to shared storage, edit files on Teams app, collaborate with your team members in real time and share files with members outside your organization.
- Go mobile. Teams has a mobile app to help you stay updated on the go. The app can support nearly all of the desktop features, including audio and video conferencing, sharing or viewing files, scheduling meetings and joining different teams and channels. You can even add an external phone number to Teams to make and receive calls.
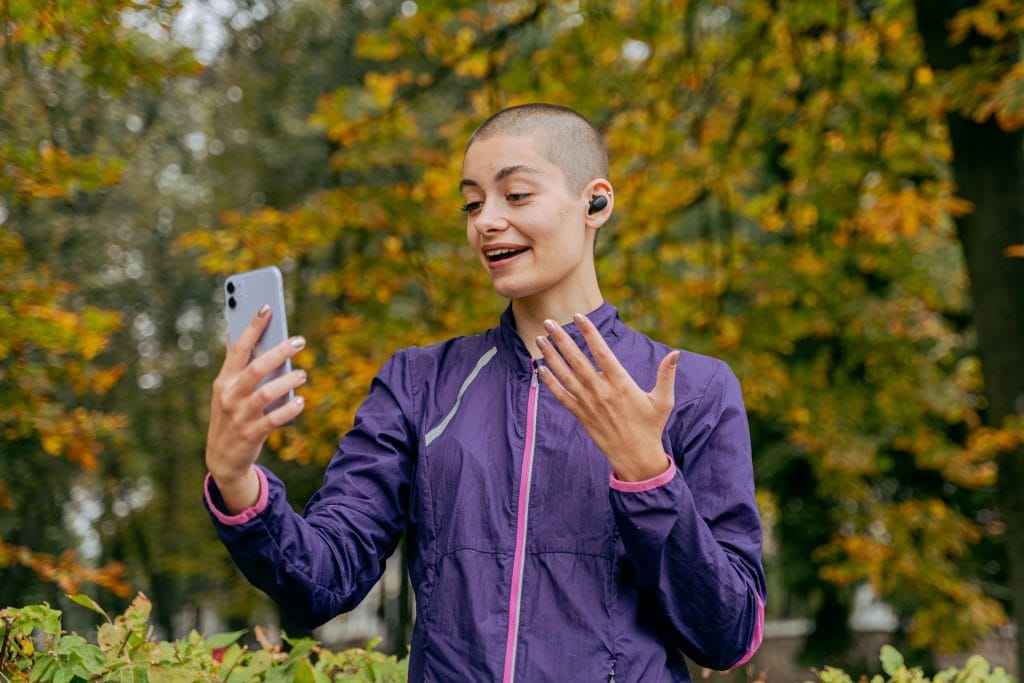
Teams and Outlook Email Integration
- Actionable activity emails. When users have missed a conversation in Teams, this integration feature automatically sends them an actionable missed activity email. This email includes the latest replies from a conversation in Teams, and allows the user to respond directly from within Outlook.
- Share to Outlook. This feature lets users share a copy of any Team conversation to an email in Outlook without having to leave Teams. This comes in especially useful when users need to share information with other users outside their immediate team or even outside the organization. Note: to use this feature, Outlook on the web must be turned on for the user. If Outlook on the web is turned off, the Share to Outlook option won’t be displayed in Teams.
- Share to Teams. Similarly, you can share content from Outlook to Teams in just one click, even including attachments if there are any.
- Meeting options. With this feature you can stay in Outlook while configuring or joining a Teams meeting. You just go to the Calendar tab in Outlook where you will see a “Meet Now” button which you can quickly use to set up a Teams meeting directly from the Outlook calendar. Or, use this in a similar way to schedule a future meeting with the New Teams Meeting button in Outlook’s calendar.
- No more download – just drag and drop. There is no need to download an attachment from Outlook and upload to Teams files. You can now drag the file directly from Outlook into Teams – just open the two apps side by side and go for it!
These are just a few tips for the most effective use of Microsoft’s Outlook and Teams products. For more details on how to make the most of Teams and Outlook for your business specifically, contact us today!




